Quick start
To try out Accurate.Video Edit, just open our demo.
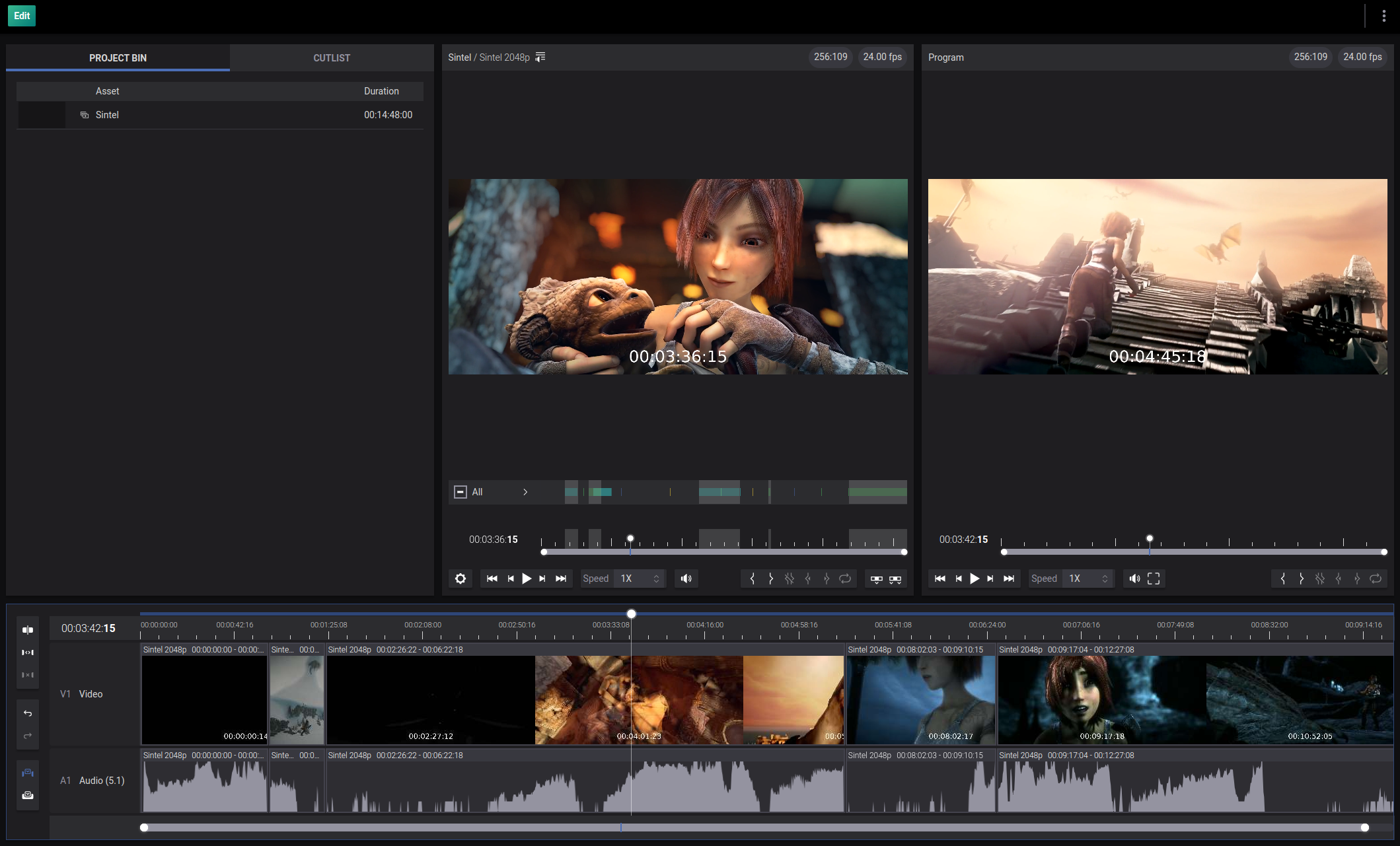
You can examine the launch template that is used by adding the query parameter manual to the url.
Opening the link above will take you to the launch template editor view. The editor view displays the launch template and allows you to modify the different configurations of the launch template, like changing the media, adding markers and so on.
Read more about the launch template format in the reference documentation.
Multiple assets
Accurate.Video Edit supports loading multiple assets and allows you to trim and combine them however you want.
Let's add another asset with a different video to the template.
{
"metadata": [
{
"key": "title",
"value": "Tears Of Steel"
}
],
"files": [
{
"type": "VIDEO",
"url": "https://accurate-player-static.s3.eu-central-1.amazonaws.com/TearsOfSteel/TearsOfSteel.mp4",
"metadata": [
{
"key": "filename",
"value": "TearsOfSteel.mp4"
}
]
}
]
}
We add some metadata and the url to the file. Accurate.Video Edit will analyze the file and extract information such as frame rate and duration.
Next step
You've seen how to modify a launch template to configure media. Next step is to learn how to launch Edit with a custom template.